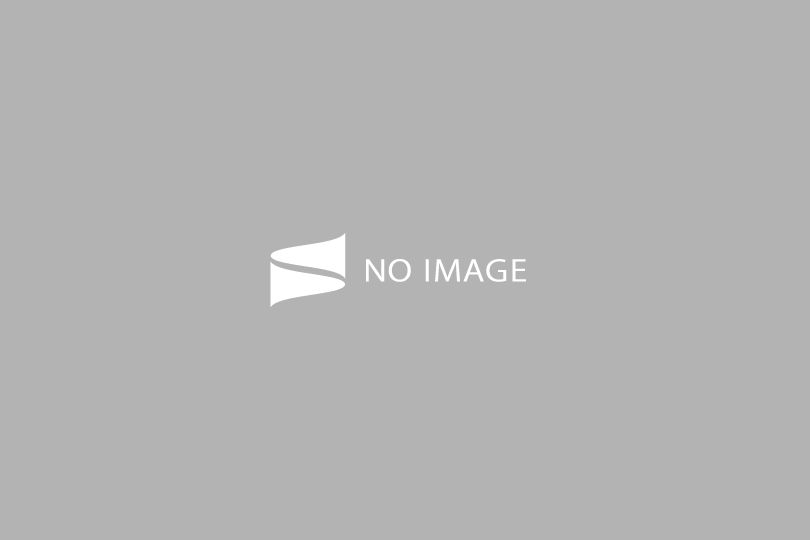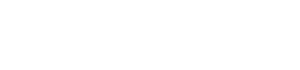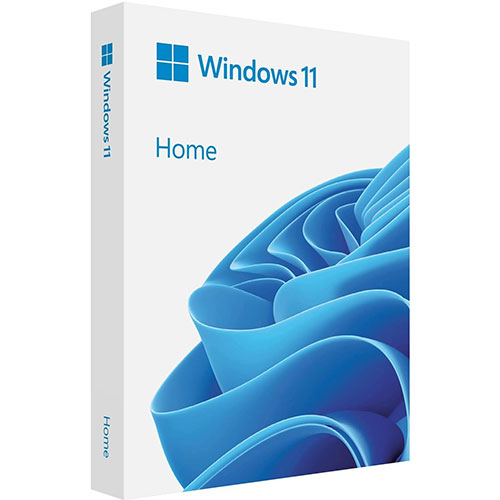こんばんは、クスノキです。ゲーミングPCを買う人が増えました。ゲーミングPCの場合BTOパソコンで購入する方が多いと思いますが、自分でPCを自作してみたいと考える方もいます。
かくいう私も自作PC好きに一人なのですが、今回は自作PCを組む際に必要なパーツには何があるのか初心者の方向けにまとめます。自作PCのパーツ購入時のチェックリストとして参考にしてもらえれば幸いです。
目次
自作PCで最低限必要なもの
自作PCを作る上で絶対に必要なものについてリストアップしてみました。グラボについては用途次第では必要ないのですが、多くの場合ゲーミングPCとして組む方が多いでしょうから今回は必須のパーツとしてあげています。
マザーボード

マザーボードは基板です。CPUやグラボやメモリを挿すために必要なパーツだと覚えてください。家で例えれば基礎です。基礎の上に色々乗っかって家ができあがる。そういうイメージです。
- マザーボードのサイズはケースに収まるか
- 搭載予定のCPUと互換性はあるか
- マザーボード(チップセット)の性能は用途として十分か
マザーボードのサイズはケースに収まるか
マザーボードにはいくつかのサイズ規格があります。
よく選ばれるものはATXとMicro ATXの2つ。よりコンパクトな自作PCを作る際はMini ITXを採用したりもします。各規格の大きさ順は下記の通り。
どのマザーボードにするかはどの大きさのゲーミングPCを作りたいかによるのですが、購入しようとしているケースがマザーボードの規格に対応しているか確認しましょう。
搭載予定のCPUと互換性はあるか
マザーボードを買う際に注意する2つ目のポイントはCPUとの互換性です。CPUは製品によってソケットの形が違います。ソケットというのはCPUの裏側にあるマザーボードと触れる部分のギザギザの形ですね。この形がマザーボードとCPUで同じものでないといけません。
基本的にCPUの世代によってソケット形状が変わるので、Intelの13世代CPU(i7-13700Kとかi5-13500とか)を買う場合はLGA1700というソケット形状をしたマザーボードを選ぶ必要があるということになります。
下記Intel製CPUとAMD製CPUの各種対応表を参考にしてください。
| Intel製のCPU | ソケット | チップセット |
|---|---|---|
| 14世代 | LGA1700 | Z790 |
| H770 | ||
| B760 | ||
| Z690 | ||
| H670 | ||
| B660 | ||
| H610 | ||
| 13世代 | LGA1700 | Z790 |
| H770 | ||
| B760 | ||
| Z690 | ||
| H670 | ||
| B660 | ||
| H610 | ||
| 12世代 | LGA1700 | Z690 |
| H670 | ||
| B660 | ||
| H610 | ||
| 10及び11世代 | LGA1200 | Z590 |
| Z490 (BIOS更新で11世代もOK) | ||
| H570 | ||
| B560 | ||
| H470 (BIOS更新で11世代もOK) | ||
| H510 | ||
| 10世代 | B460 | |
| H410 | ||
| 末尾に「X」が付く7~10世代まで | LGA2066 | X299 |
| AMD製のCPU | ソケット | チップセット |
|---|---|---|
| 6世代 | AM5 | X870, X870E |
| B650, B650E | ||
| X670, X670E | ||
| A620 | ||
| 5世代 | AM5 | X670E |
| X670 | ||
| B650E | ||
| B650 | ||
| 2~4世代 | AM4 | X570 |
| 3及び4世代 | B550 (3世代はCPUにグラボが積まれていると不可) | |
| A520 (3世代はCPUにグラボが積まれていると不可) | ||
| 1~4世代 | X470 (BIOS更新で4世代もOK) | |
| B450 (BIOS更新で4世代もOK) | ||
| 1~3世代 | X370 (BIOS更新で3世代もOK) | |
| B350 (BIOS更新で3世代もOK) | ||
| A320 (3世代はCPUにグラボが積まれていると不可) |
マザーボード(チップセット)の性能は用途として十分か
CPUのソケットとマザーボードのソケットを対応させる必要がある旨は書きました。次にマザーボードにはチップセットと呼ばれる性能の高いマザーボードと低いものがあります。
具体的には下記表の通り。
| Intel製チップセットの見方 | |
| Xシリーズ | 「Core i0-00000X」などの末尾に「X」が付くCPU対応の超ハイスペックなモデル |
| Zシリーズ | オーバークロックが可能でハイスペックなモデル |
| H70シリーズ | 安価で性能も良いモデル(標準) |
| Bシリーズ | コスト重視モデル(ビジネス向け) |
| H10シリーズ | 一番安価なモデル |
| AMD製チップセットの見方 | |
| X399以外のXシリーズ | ハイスペックモデル |
| Bシリーズ | 安価で性能も良いモデル |
| Aシリーズ | オーバークロック不可で安価なモデル |
マザーボードのチップセットが違うと何が違うのか。基本的な差は細かなものですが、最も重視するポイントはCPUをオーバークロックするかどうかです。オーバークロックするのであればオーバークロックに対応したマザーボードを買う必要があります。
オーバークロックしたい人が選ぶチップセット
Intel製で言えば「Xシリーズ」もしくは「Zシリーズ」。よく選ばれるのはZシリーズです。
AMD製で言えば「Xシリーズ」もしくは「Bシリーズ」。
オーバークロックはしない人が選ぶチップセット
Intel製で言えば「Hシリーズ」もしくは「Bシリーズ」、予算に余裕があるなら「Zシリーズ」です。
AMD製で言えば「Bシリーズ」もしくは「Aシリーズ」です。
オーバークロック以外の差としてはストレージの拡張性やWi-Fiに対応しているか、端子の種類、総じて利便性に違いがあります。
オーバークロックしてCPUの性能を引き上げた場合は別ですが、そうではない場合チップセットのグレードによってゲーム時の快適さが変わるわけではありません。
CPU
CPUは人間で言うところの脳に相当し、制御・演算処理を担当するPCにおいてとても重要なパーツの一つです。
ゲーミングPCやクリエイター向けPCではCPUだけでなくグラボも重要ですが大前提としてPCはCPUの性能があらゆる動作の快適度に直結します。
- CPUの性能は用途的に十分か
- 使おうとしているソフトはIntel・AMD製CPUに対応しているか
CPUの性能は用途的に十分か
CPUはIntel製とAMD製の2つの選択肢があり、それぞれ以下のようなグレードがあります。(ワークステーション向けのものは除外)
- Intel Core i9
- Intel Core i7
- Intel Core i3
- Intel Pentium
- Intel Celeron
- Intel Atom
- AMD Ryzen 9
- AMD Ryzen 7
- AMD Ryzen 5
- AMD Ryzen 3
どちらのメーカーにするかは後述しますが基本はIntel製のものを選んでおけば間違いないです。
CPUの細かなスペックの見方はここでは省略しますが、CPUは用途によってある程度選び方の目安があります。
- Intel製CPU:最低でもIntel Core i3以上、予算に限りがある場合はIntel Pentium
- AMD製CPU:最低でもRyzen 3以上
- Intel製CPU:最低でもIntel Core i5以上、Intel Core i7推奨、余裕があればIntel Core i9
- AMD製CPU:最低でもRyzen 5以上、Ryzen 7推奨、余裕があればRyzen 9
- Intel製CPU:Intel Core i7推奨、余裕があればIntel Core i9
- AMD製CPU:Ryzen 7推奨、余裕があればRyzen 9
CPUは世代によって性能が違いますが、そのとき発売されている最新世代のものを選びましょう。これは新品のCPUを購入する場合は世代間の価格差は軽微なのでわざわざ旧世代のものを買う必要はないでしょう。
旧世代のCPUを搭載したBTOパソコンやパーツが在庫処分的に販売されている場合はこの限りではありません。
使おうとしているソフトはIntel・AMD製CPUに対応しているか
これはRyzenのCPUを選ぼうとしている人の注意点です。最近は減ってきましたが以前はAMDのRyzenに非対応のソフトが少なくありませんでした。そのため、自分が特殊なソフトを使っているという自覚がある場合はRyzenに対応しているか確認するようにしましょう。
コストパフォマンス的にはRyzenが気になりますが、Intel製とAMD製どちらにするか迷っている場合、初めてで不安がある方はIntel製にしておけば間違いありません。
CPUクーラー

CPUクーラーはCPUを効率的に冷却するために必要なパーツです。
ファンを回して冷やす空冷ファンや水で冷やす水冷ファンの大きく2つの種類があります。
CPUクーラーは大きければ大きいほど冷却性能に優れると考えましょう。空冷でも水冷でもそこは同じです。
空冷でも優れた冷却性能を持つ製品はありますが、基本的に水冷のほうが冷却性能に優れる反面、高価です。水冷クーラーは液漏れのトラブルが起きる場合があるため、初めてで不安な場合は空冷のCPUクーラーをおすすめします。
- CPU形状とCPUクーラーの形状は対応しているか
- ケースに収まる大きさか
CPU形状とCPUクーラーの形状は対応しているか
CPUクーラーはCPUが働いて発生した熱を伝えるためにCPUとCPUクーラーを圧着します。そのため、CPUの形状とCPUクーラーの押し当てる部分の形状が対応している必要があります。
CPUクーラーの製品ページ(Amazonの商品ページでOK)に対応しているCPUの世代が記載されているのでこれを確認するようにしましょう。

参考までに2023年現在のド定番CPUクーラー(空冷)「DeepCool AK400」はIntel13世代CPUに対応していますし、AMD第5世代にも対応しています。多くの場合対応していると考えて良いですが、念のため確認しましょう。
ケースに収まる大きさか
すべてのパーツは購入したケースの中に収める必要があります。CPUクーラーはCPUの上に乗せるのでどうしても高さが出ます。そのため、購入しようとしているCPUクーラーは自分が買うケースに収まるかどうかに注意する必要があります。
水冷の場合はラジエーターのサイズがケースに収まるかどうかを確認しましょう。これらは購入ケースの製品ページに記載されている場合が多いです。
よほどコンパクトなケースを購入する場合を除いて一般的なサイズのCPUクーラーであれば装着は可能です。自分が買うケースサイズが小さいと思う場合はよく確認するようにしましょう。
CPUグリス
グリスはCPUとCPUクーラーの熱伝導率を高めるために使用します。
メモリ

メモリ(RAM)はPCで一時的にデータを保存しておくために必要なパーツです。PCで作業を行う際に必要なデータやプログラムを素早く読み込むために使用されます。
メモリにはこれまで「DDR」「DDR2」「DDR3」と続き長い間「DDR4」が使われてきましたが、2022年以降新世代「DDR5」が登場しました。今後自作PCを作る際はDDR5を選ぶと良いでしょう。
その際、購入予定のマザーボードがどの規格のメモリに対応しているかを確認するようにしましょう。
「DDR5」という世代の中にもいくつかの規格があり性能(速度)が異なります。
疑問が湧くと思います。メモリの速度でPC操作の快適度は変わるのか。
これに対する回答は、実行するソフトやゲームによって異なるので一概に断定することはできませんが、メモリの速度が違うと実行される処理の速度に違いが現れるものの、それ以上にCPUやグラボの性能のほうが遥かに重要性が高いです。
メモリは容量を重視しましょう。容量が足りてないと目に見えて性能不足を感じることになります。
ゲーミングPCとしてゲームやクリエイティブな作業に使用するのであれば最低でも16GB、余裕があれば32~64GB。一般的な作業しかしない場合は8~16GB。と覚えておけばOKです。
グラフィックボード

グラフィックボードはグラボやビデオカードとも呼ばれます。PCで画像やグラフィックスを処理するために必要なパーツです。主に3Dの描画やゲームなどの処理に使われます。ゲーミングPCとして自作PCを組む際には必須です。メーカーはNVIDIAとAMDの2つの内どちらかから選ぶことになります。
ゲーム向きのグラボはNVIDIAです。AMDのグラボでもゲームは快適に遊べますが、対象ゲーム向けのドライバアップデートなどはNVIDIAの方が充実しており、また不具合が出てインターネットで調べた際の情報量もNVIDIA製の方が豊富です。一方、AMD製のグラボはNVIDIA製の同性能製品と比べると価格が安い傾向にあります。
どちらを選ぶかは好みになりますが、初めての自作PC及びゲーミングPCであればNVIDIA製のグラボを強くおすすめします。
ちなみにCPUをAMD製にしたからといってグラボもAMDにする必要はありませんよ。好みで大丈夫です。
SSD
SSDはOSやゲームなどのあらゆるデータを保存するためのパーツです。必ずしもSSDである必要はなく予算に限りがある場合や大容量にしたい場合はHDDでも構いません。
- 読み込み・書き込みスピードが速い
- コンパクト
- 容量あたりの単価が高い
- 故障前に挙動で異常がほとんど現れず急に故障する可能性がある
- 容量あたりの単価が安い
- 故障前に挙動に異常が出やすく変え時がわかりやすい
- 読み込み・書き込みスピードが遅い
- 振動に対する耐久性が低い
SSDとHDDはどちらが良いのか迷う方はSSDを選びましょう。価格のことを考慮するならSSDにOSを入れてHDDにゲームを入れると良いでしょう。
ストレージはPC制作後に不足を感じたら拡張しましょう。拡張自体も容易なのでとりあえずSSDだけ買っておいてあとから追加してもOKです。
- 容量は十分か
- SSDの規格にマザーボードは対応しているか
- 転送スピードは十分か
容量は十分か
SSD購入時の注意点1つ目はどれくらいの容量保存できるSSDにするかです。128GBのものから1TBのものまで幅が広いです。
SSD1枚で組むなら1TB以上のものにしましょう。500GBだとゲームをインストールすると不足を感じるでしょう。
OSだけSSDにインストールしてその他を別のSSDやHDDに保存する計画であればOSを保存するためのSSDは256GB以上にしましょう。
SSDの規格にマザーボードは対応しているか
SSDは接続規格が複数あります。一昔前はHDDと同じようにSATAケーブルで接続していましたが、最近はマザーボードに直接装着するNVMe M.2規格が主流になってきました。
マザーボードがM.2対応と書いてあればより性能の高いNVMe M.2 SSDを搭載することができます。
転送スピードは十分か
SSDの転送速度は商品によってわずかに異なりますが、ほとんどの場合接続方式によって大きな差があります。
速さ順に下記の通り
速くなるに連れて価格は高くなりますが最近はどれも安価になってきたのでNVMe M.2 Gen4対応SSDでも選択肢に入ってくることが多いかなと。OSの読み込みスピードであれば大きな差は認められませんが、ゲームの読み込み速度などには影響が出やすいです。
電源
ゲーミングPC、クリエイター向けPC、ワークステーション、あらゆるPCにとって絶対に欠かせないパーツが電源です。そういう意味で、PCを構成する上で最も重要なパーツです。
電源ユニットはマザーボードや各パーツに電力を効率的に供給するためのパーツです。そのため、構成スペックに最低限必要なワット数がありそれを満たしていないとPCが正しく動作しない可能性があります。
電源ユニットの容量は各パーツの消費電力を合計しその1.5倍の容量にすると良いです。
(CPUの消費電力+グラボの消費電力+75W)x 1.5=推奨電源容量
75WプラスしているのはCPUとグラボ以外のパーツの必要電力の総和をおおよそで出しています。
| モデル名 | ベース時 | 最大ターボ時 |
| Intel | ||
|---|---|---|
| 14世代 | ||
| i9-14900K | 125W | 253W |
| i9-14900 | 65W | 219W |
| i7-14700K | 125W | 253W |
| i7-14700 | 65W | 219W |
| i5-14600K | 125W | 181W |
| i5-14600 | 65W | 154W |
| i5-14500 | 65W | 154W |
| i5-14400 | 65W | 148W |
| 13世代 | ||
| i9-13900K | 125W | 253W |
| i7-13700K | 125W | 253W |
| i7-13700 | 65W | 219W |
| i5-13600K | 125W | 181W |
| i5-13600 | 65W | 154W |
| i5-13500 | 65W | 154W |
| i5-13400 | 65W | 148W |
| 12世代 | ||
| i9-12900K | 125W | 241W |
| i9-12900 | 65W | 202W |
| i7-12700K | 125W | 190W |
| i7-12700 | 65W | 180W |
| i5-12600K | 125W | 150W |
| i5-12600 | 65W | 117W |
| i5-12500 | 65W | 117W |
| i5-12400 | 65W | 117W |
| i3-12100 | 60W | 89W |
| 11世代 | ||
| i9-11900K | 125W | - |
| i7-11700K | 125W | - |
| i7-11700 | 65W | - |
| i5-11600K | 125W | - |
| i5-11600 | 65W | - |
| AMD | ||
| Ryzen 9000シリーズ(第6世代) | ||
| Ryzen 9 9950X | 170W | - |
| Ryzen 9 9900X | 120W | - |
| Ryzen 7 9700X | 65W | - |
| Ryzen 5 9600X | 65W | |
| Ryzen 7000シリーズ(第5世代) | ||
| Ryzen 9 7950X | 170W | - |
| Ryzen 9 7900X | 170W | - |
| Ryzen 7 7700X | 105W | - |
| Ryzen 7 7700 | 65W | |
| Ryzen 5 7600X | 105W | - |
| Ryzen 5000シリーズ(第4世代) | ||
| Ryzen 9 5950X | 105W | - |
| Ryzen 9 5900X | 105W | - |
| Ryzen 7 5800X | 105W | - |
| Ryzen 7 5700X | 65W | - |
| Ryzen 5 5600X | 65W | - |
| Ryzen 5 5600 | 65W | - |
| Ryzen 3000シリーズ(第3世代) | ||
| Ryzen 9 3950X | 105W | - |
| Ryzen 9 3900X | 105W | - |
| Ryzen 7 3800X | 105W | - |
| Ryzen 7 3700X | 65W | - |
| モデル名 | 使用電力目安 |
| NVIDIA | |
|---|---|
| RTX 40シリーズ | |
| RTX 4090 | 450W |
| RTX 4080 SUPER | 320W |
| RTX 4080 | 320W |
| RTX 4070 Ti SUPER | 285W |
| RTX 4070 Ti | 285W |
| RTX 4070 SUPER | 220W |
| RTX 4070 | 200W |
| RTX 4060 Ti | 165W |
| RTX 4060 | 115W |
| RTX 30シリーズ | |
| RTX 3090 Ti | 450W |
| RTX 3090 | 350W |
| RTX 3080 Ti | 350W |
| RTX 3080 | 320W |
| RTX 3070 Ti | 290W |
| RTX 3070 | 220W |
| RTX 3060 Ti | 200W |
| RTX 3060 | 170W |
| RTX 3050 | 130W |
| RTX 20シリーズ | |
| RTX 2080 Ti | 250W |
| RTX 2080 SUPER | 250W |
| RTX 2080 | 215W |
| RTX 2070 SUPER | 215W |
| RTX 2070 | 175W |
| RTX 2060 SUPER | 175W |
| RTX 2060 | 160W |
| GTX 16シリーズ | |
| GTX 1660 Ti | 120W |
| GTX 1660 SUPER | 125W |
| GTX 1660 | 120W |
| GTX 1650 SUPER | 100W |
| GTX 1650 | 75W |
| GTX 1080 Ti | 250W |
| GTX 1080 | 180W |
| AMD | |
| Radeon 7000シリーズ | |
| Radeon RX 7900 XTX | 355W |
| Radeon RX 7900 XT | 315W |
| Radeon RX 7800 XT | 263W |
| Radeon RX 7700 XT | 245W |
| Radeon RX 7600 | 165W |
| Radeon 6000シリーズ | |
| Radeon RX 6950 XT | 335W |
| Radeon RX 6900 XT | 300W |
| Radeon RX 6800 XT | 300W |
| Radeon RX 6800 | 250W |
| Radeon RX 6750 XT | 250W |
| Radeon RX 6700 XT | 230W |
| Radeon RX 6650 XT | 180W |
| Radeon RX 6600 XT | 160W |
| Radeon RX 6600 | 132W |
| Radeon RX 6500 XT | 107W |
| Radeon RX 6400 | 53W |
| Radeon 5000シリーズ | |
| Radeon RX 5700 XT | 225W |
| Radeon RX 5700 | 180W |
| Radeon RX 5600 XT | 150W |
| Radeon RX 5600 | 150W |
| Radeon RX 5500 XT | 130W |
より細かな電源ユニットの選び方については下記記事ご覧ください。
ケース

ケースは部品をおさめておくための箱です。基本的に好きなデザインのものを選べば良いと思います。
- ケースのサイズは各パーツがおさまるサイズか
- 拡張性は想定内か
- メンテナンス性は十分か
- 静音性は必要か
ケース選びの注意点はいくつかありますが、大きく2点。
ケースのサイズは各パーツがおさまるサイズか
ケースのサイズ感は商品によってまちまちですが、マザーボードの規格「ATX・Micro ATX・Mini ITX」のどれに対応しているかを確認するようにしましょう。
PCケースの世界ではフルタワーとかミドルタワーのように大体のサイズ感で区分けされています。
購入するマザーボードの大きさがATXならケースもATX対応のものにしておけば基本的には大丈夫です。
細かく見ると、マザーボードだけでなくグラボやCPUクーラーがおさまるかなども考慮する必要があります。
拡張性は想定内か
PCケースによって拡張性に幅があります。SSDやHDDを格納するための2.5インチ、3.5インチベイの数は必要十分かどうか。ケース前面電源ボタンの近くにあるUSB端子の位置に不満がないかなどを確認しましょう。
メンテナンス性は十分か
PCケース内はほこりが溜まりやすく定期的に掃除することが望ましいのですが、PCケースによっては内部の掃除がしやすいものとしづらいものがあります。
サイドパネルの開けやすさやフロントパネルは開けられるかなどの差があります。
静音性は必要か
自作PCの目的は様々で、静かなPCを作りたい方も居るでしょう。そういう方はケースの静音性もチェックしましょう。
PCの高い静音性はPCケースやCPUクーラー、グラボなどファンがついているパーツにこだわることで実現されますが、高価になりがちです。
静音性に優れるケースとして良くフラクタルデザイン製のものが挙げられます。

クスノキ
デザインで選びましたがフラクタルデザインのケース使ってます
OS
OSはその時発売されている最新のものを選べば間違いありません。2023年であればWindows 11です。
Windows 11には「Windows 11 Home版」と「Windows 11 Pro版」がありますが、Home版を選んでOKです。Pro版を選ぶ理由が明確でない場合は必要ないですね。
参考:Windows 11のバージョンを比較する – microsoft
自作PCであると便利なもの
ここからは自作PC制作時に絶対になくてはならないものではないけどあると便利なものをまとめます。ドライバーはパーツとは異なり作業工具ですね。ドライバーは持ってなければ買っておきましょう。
光学ドライブ
光学ドライブはCDやDVDを読み込むためのパーツです。最近はストリーミングサービスが主流になったこともあり、あまり活躍する場面はなくなってきたかもしれません。
また、光学ドライブはPCに内蔵させるだけでなくUSBタイプのものも売られているので必要であれば購入しておくと良いでしょう。
モニター
初めてのPC購入及び自作であれば映像を映すためのモニターを持っていない場合があると思います。その場合は忘れずにモニターを買っておきましょう。
購入するモニターは一般的なモニターで良いのか、144Hzや240Hz対応のゲーミングモニターのほうが良いのかは用途によります。ゲーミングPCを組むのであれば少なくとも144Hzのモニターがおすすめです。
キーボード
モニターと同じく、キーボードも持っていない方は忘れないようにしましょう。
キーボードはメカニカルキーボードの中から好きなものを選ぶと良いです。
メカニカルキーボードの各軸の違いについては別途まとめてあるので読んでみてください。
マウス
マウスは画面上のカーソルを操作するためのものです。初めてのPCであればこれも用意しておきましょう。
モニターと同じく一般的なマウスで良いのか、センサー精度に優れるゲーミングマウスが良いのかは用途によります。
ドライバー
ドライバーは自作PCを組み立てる時に必要です。プラスドライバーが1本あれば大丈夫です。持っていない方は安いので買っておきましょう。NVMe M.2 SSDの取り付けには精密ドライバーがあると便利です。
おわりに
- マザーボード
- CPU
- CPUクーラー
- グリス
- メモリ
- グラフィックボード
- 電源
- SSD
- ケース
- OS
- 光学ドライブ
- モニター
- キーボード
- マウス
- ドライバー
改めてリストを作ってみました。初めての自作PCで何が必要が不安な方も多いと思うので良ければ参考にしてください。
自作PCは好きなパーツを好きなように組み立ててなおかつBTOより安く仕上げられたりする旨味もありますが、反面調べることが多く心が折れそうになることも多いと思います。
インターネットにはたくさん情報が溢れているので色々見てできそうだと思ったらぜひ挑戦してみてくださいね。