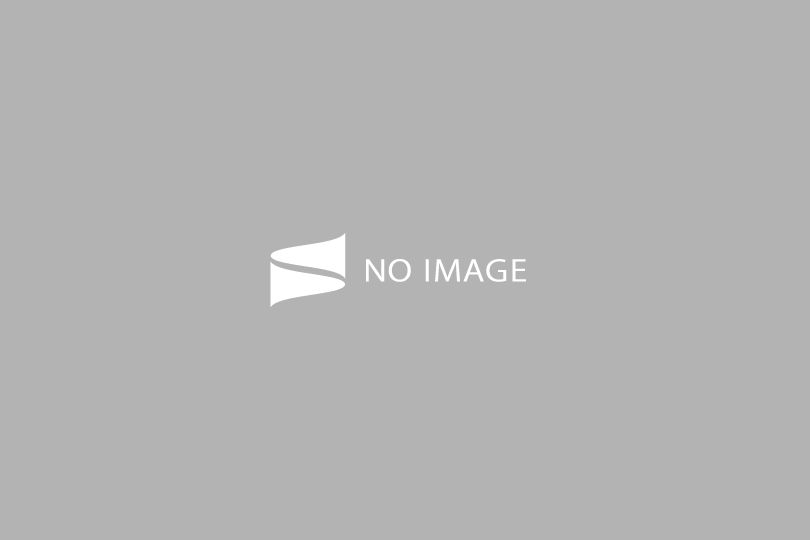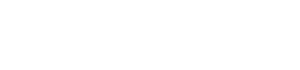こんばんは、クスノキです。「Stellaris」(ステラリス)をプレイしていると重いと感じることありませんか?ゲームが重いときの原因は様々です。そもそもサーバー側が重たければプレイヤーが取れる対策はありません。しかし、PCの設定を最適化することで「Stellaris」の重さを軽減できることもあります。
今回はPC版「Stellaris」が重いと感じる方向けに「Stellaris」を軽くする方法を紹介します。
2025年8月におすすめのゲーミングPC
| 製品名 |  NEXTGEAR JG-A7G60 |  G TUNE DG-A7G70 |  G-GEAR GE9A-R251/BH |
|---|---|---|---|
| CPU | Ryzen 7 5700X | Ryzen 7 9700X | Ryzen 9 9900X |
| GPU | RTX 5060 | RTX 5070 | RTX 5080 |
| 性能目安 | ✕4K/60FPS △WQHD/60FPS ◯フルHD/144FPS ◯フルHD/60FPS | ✕4K/60FPS △WQHD/60FPS ◯フルHD/144FPS ◯フルHD/60FPS | ◯4K/60FPS ◯WQHD/60FPS ◯フルHD/144FPS ◯フルHD/60FPS |
| 公式ページ | 詳細を見る | 詳細を見る | 詳細を見る |
目次
PC版「Stellaris」の必要スペックを確認
| OS | Windows 7 SP1 64 Bit |
| CPU | Intel Core i3-530 AMD FX-6350 |
| RAM | 4GB RAM |
| GPU | NVIDIA GeForce GTX 460 AMD Radeon HD 5870 AMD Radeon RX Vega 11 Intel HD Graphics 4600 |
| DirectX | Version 9.0c |
| ストレージ | 10GB |
| OS | Windows 10 64 Bit |
| CPU | Intel Core i5-3570K AMD Ryzen 5 2400G |
| RAM | 4GB RAM |
| GPU | NVIDIA GeForce GTX 560 Ti AMD Radeon R7 370 |
| DirectX | Version 12 |
| ストレージ | 10GB |
持っているPCのスペックがこの必要動作環境未満の場合、PC版「Stellaris」を快適に遊ぶためのスペックが不足していることになるので、紹介する方法を試してもあまり効果は見込めません。そういう場合は十分なスペックを持つゲーミングPCを購入することを視野に入れてください。
まずはPCのスペックを確認する方法から解説します。
目次に戻るゲーミングPCのスペックを確認する方法
OSのバージョンによって確認する方法が異なりますが、ゲーミングPCなのでWindows10か11を使用しているという前提でスペックの確認方法を解説します。(Windowsならおそらくどのバージョンでも大丈夫)
- STEP
画面左下の「スタート」(Windowsマーク)を押す
キーボードの「Winキー」+「R」を同時押しでも可能
- STEP
検索窓に「dxdiag」と入力

- STEP
dxdiag(DirectX診断ツール)を実行
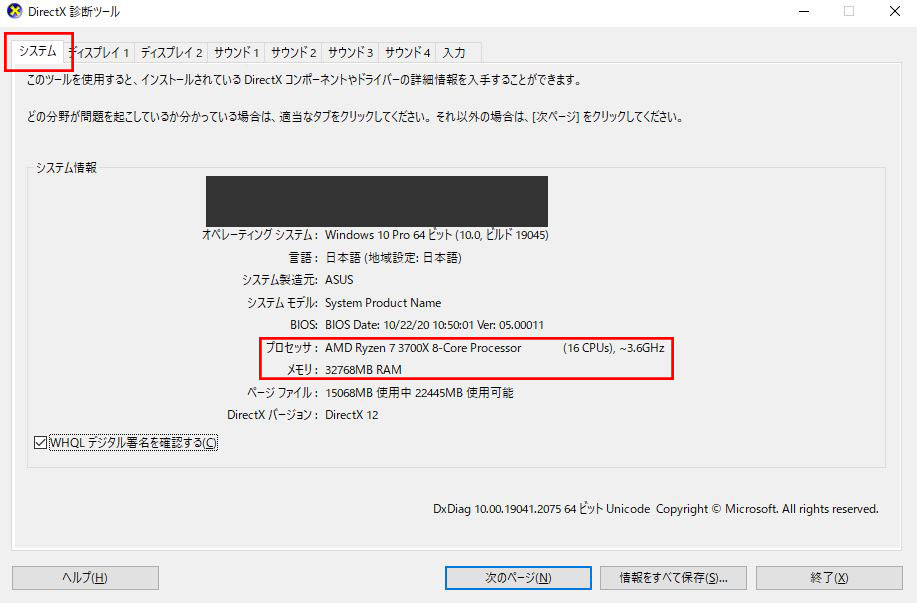

「システム」タブでCPUとメモリ容量を確認することができます。
「ディスプレイ」タブでグラフィックボードを確認することができます。
他にもPCのスペックを確認方法を紹介します。どれでもわかりやすい方法で確認してみてください。
- 画面左下を押して歯車アイコンの設定を実行
- システムを押す
- 左のタブにある「詳細情報」(Win 10)か「バージョン情報」(Win 11)を押す
- プロセッサの右に書いてあるものが搭載しているCPU、実装RAMの右側がメモリ容量
- 画面左下を押して歯車アイコンの設定を実行
- システムを押す
- 左のタブにある「ディスプレイ」を押す
- 下の方にある「ディスプレイの詳細設定」を押す
- モニターと接続されているグラフィックボード名が出る
PC版「Stellaris」を軽くするための方法を紹介しますが、スペックが不足している場合はあまり効果は見込めません。スペックが不足していることが明らかな場合は新しいゲーミングPCを買うことを検討してください。この記事の最後で今おすすめのゲーミングPCを紹介します。
目次に戻るPC版「Stellaris」を軽くする4つの方法
ゲーム内のグラフィック設定を見直す
最も効果が見込めるのはゲーム内のグラフィック設定を見直すことです。解像度が不必要に高くなっているかもしれませんし、グラフィックの細かい設定が負荷の重いものになっているかもしれません。

グラフィック設定は細かく見るとたくさんありますが、フレームレートに大きな影響を与えるのは「解像度」と「グラフィック品質」です。
解像度の設定は見落としがちで使用しているモニターの解像度が高いと勝手に4Kになっていたりするので、こういう場合はWQHDやフルHDに落として遊んでみてください。
NVIDIAのドライバをアップデートする
搭載しているグラフィックボードがNVIDIA製という前提で話を進めます。NVIDIAのドライバは「GeForce Experience」からアップデートすることができます。
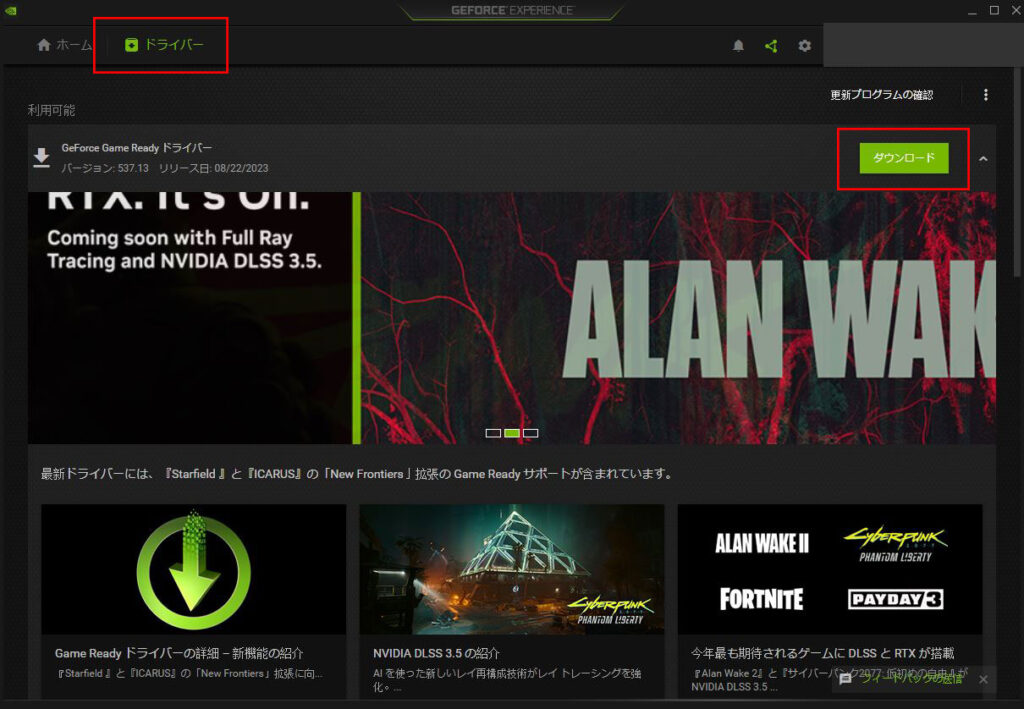
「GeForce Experience」を起動して「ドライバー」タブをクリックしてください。右上にある更新プログラムの確認や既に最新のドライバがリリースされている場合は「ダウンロード」してドライバを最新のものにしておきましょう。
これ以外に、NVIDIA公式からドライバをダウンロードすることもできます。
電源オプションを変更する
ここで確認したいことは電源オプションが「省電力」になっていないかです。もし省電力になっていれば変更しましょう。
電源オプションを「高パフォーマンス」か「バランス」のどちらかにしましょう。どちらを選んでもゲームの快適度は変わりませんが、「省電力」にするとPCのパフォーマンスが大幅に抑えられてしまうのでゲームが重くなります。
電源オプションの確認・変更方法は下記のとおりです。
- STEP
左下のスタートから「設定」を実行し、「システム」をクリック
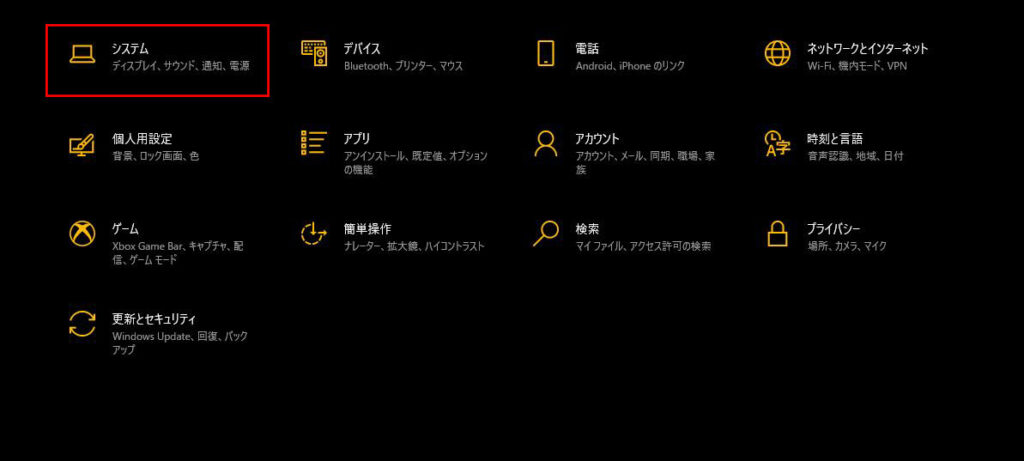
- STEP
左側の「電源とスリープ」をクリックし、右側の「電源の追加設定」をクリック
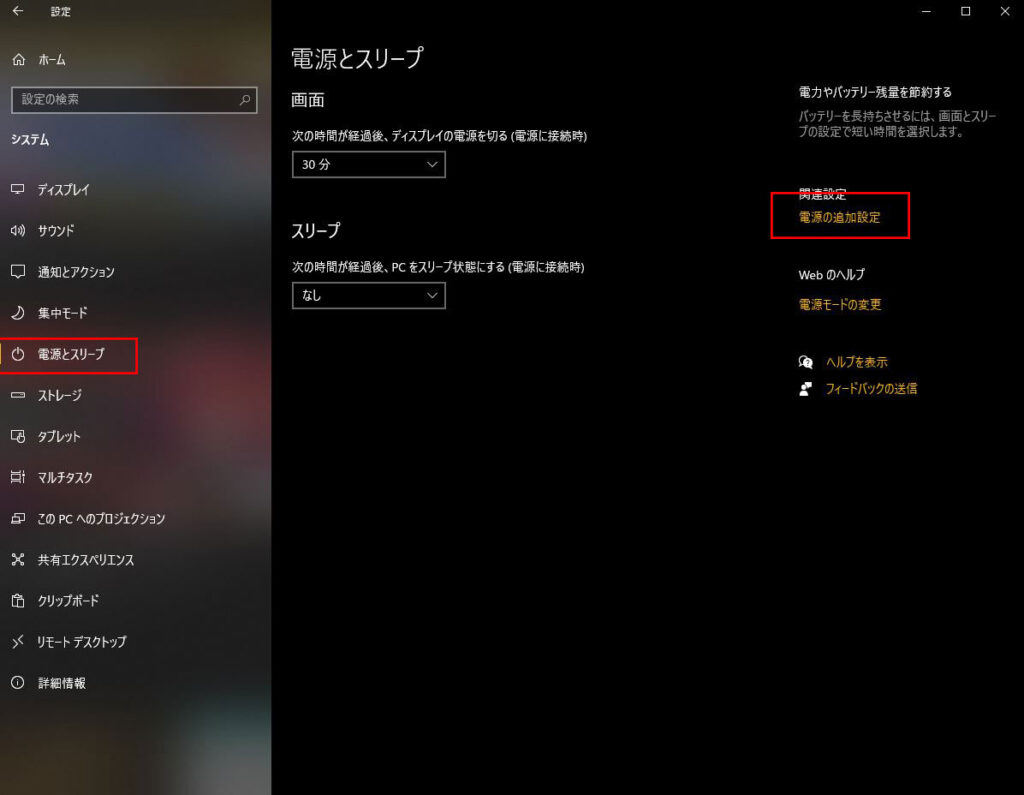
- STEP
電源オプションを「バランス」か「高パフォーマンス」に変更
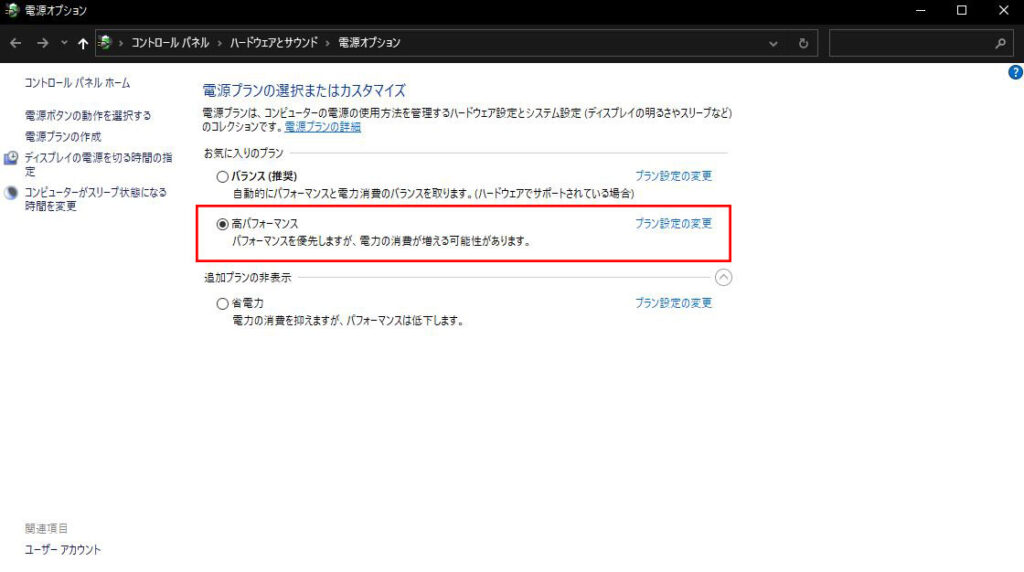
NVIDIAのドライバをクリーンインストール
NVIDIAのドライバを定期的にアップデートしていると理由がよくわからないカクつきや重さを感じることがあります。解決方法を調べてもよくわかりません。そういう場合は一度NVIDIAのドライバをコントロールパネルからアンインストールして、新しいドライバをインストールし直してみましょう。
筆者はこれで不具合が改善したことがあります。ドライバをアンインストールすると一時的に画面の解像度が著しく下がることがありますが、再度ドライバをインストールしなおすと元に戻るので安心してください。
ドライバをアンインストールする前にNVIDIA公式から搭載しているグラフィックボードに対応するドライバをダウンロードしておきましょう。
目次に戻るつい見落としがちなゲームを重たくすること
他にもつい見落としがちなゲームの動作を重くしてしまうことがいくつかあります。
裏でゲームをダウンロードしている
ゲームが重くなる理由にはいくつかありますがスペック不足だけでなく回線速度が遅かったり不安定だったりすることも重さを感じる原因になります。
普段は十分な回線速度でもゲームを起動している裏でなにかダウンロードしているとそちらに速度を取られてゲーム側に十分な速度を提供できないときに重さ(ラグ)を感じます。
OBSの録画・配信設定が重たすぎる←スペック不足
録画や配信をしていないときのゲームが快適なのに録画したり配信しているときだけ重さを感じる場合はスペック不足が疑われるため、OBSのような録画ツールのビットレート設定やエンコーダの設定を見直してみてください。
プレイ自体は快適なのに録画した動画や配信上でカクつく場合はスペック不足だけでなくエンコーダが正常に動作していない可能性があるため、グラフィックボードのドライバを一度アンインストールしてインストールし直す、いわゆるクリーンインストールを行うことで改善することもあります。
空き容量が少なすぎる
PCの空き容量が不足していると動作が重くなることがあります。普段の作業でも同じことが起こり得ますがメモリ(RAM)を多く使うゲームのような負荷の重い処理を行うときにより顕著になります。
ゲームをインストールしているドライブだけでなくOSをインストールしているCドライブも空き容量には余裕を持たせておきましょう。
スペックではなく回線速度が低くてラグい
ゲーミングPCのスペック自体は足りているのに重さ(ラグ)を感じる場合の原因は様々ですが、回線速度が十分かどうかは確認しておきましょう。
回線速度が不十分だとどんなスペックのPCを使ったとしても快適にするのは難しいです。ゲーミングPCのスペックには優劣がありそれによって快適度が異なりますが、ネット回線はゲームを遊ぶための前提条件のようなものです。
契約しているネット回線業者を変更すると大幅な改善が見込めますが、その前にネット回線の接続方式はできるだけ有線にしておきましょう。無線でも速度は出るようになりましたが安定性にはまだまだ有線には及びません。ゲームにおける快適さは速度以上に安定性が重要です。
目次に戻るスペック不足ならゲーミングPCを新調しよう
「Stellaris」を快適にプレイするためのスペックが不足している方向けに今おすすめできるゲーミングPCを紹介します。
フルHDで144FPSも快適なバランス型のおすすめゲーミングPC【2025年定番構成】

| CPU | Ryzen 7 9700X |
| メモリ | DDR5-5600 32GB(16GBx2) |
| グラボ | NVIDIA GeForce RTX 5070(12GB) |
| SSD | 1TB(M.2 NVMe Gen4) |
| HDD | -※ |
| OS | Windows 11 Home 64bit |
| 価格 | 374,800円 |
はじめてのゲーミングPCにおすすめなエントリーモデル

| CPU | AMD Ryzen 7 5700X |
| メモリ | DDR4-3200 16GB(8GBx2) |
| グラボ | NVIDIA GeForce RTX 5060(8GB) |
| SSD | 1TB |
| HDD | - |
| OS | Windows 11 Home 64bit |
| 価格 | 159,800円 |
4Kや配信も快適なヘビー層向けおすすめゲーミングPC

| CPU | Ryzen 9 9900X ※空冷CPUクーラー |
| メモリ | DDR5-5600 32GB(16GBx2) |
| グラボ | NVIDIA GeForce RTX 5080(16GB) |
| SSD | 1TB |
| HDD | -※ |
| OS | Windows 11 Home 64bit |
| 価格 | 469,800円 |
おわりに
ゲームが重いときは自分で対処できる問題とサーバー(運営)側に問題があるときがあるので、常に問題を解決できるわけではありません。
今回紹介したいずれの方法を試しても改善が見込めない場合はしばらく様子を見てみるのも一つの手です。スペックが不足している場合はどうにもならないのでPC買い替えを検討しましょう。